Integrating into Zendesk Guide
Search UX options
There are two options to surface Glean search in Zendesk Guide.
These instructions can vary depending on the template used during setup for Zendesk Guide. The instructions below correspond to the Copenhagen Zendesk Template but these should work with any theme with minimal tweaks.
Modal search
- Click Customize design (the "eye" icon) in the left nav.
- In the Live theme section, click the Customize link on your theme.
Important
If your help center is already live on your site, we recommend making a copy of the live theme to test out the integration. Next to your live theme, select the three vertical dots menu and click on Copy.
- We'll need to edit the theme code to replace Zendesk Search box and Search results with with Glean search. To access this, click on Edit Code.
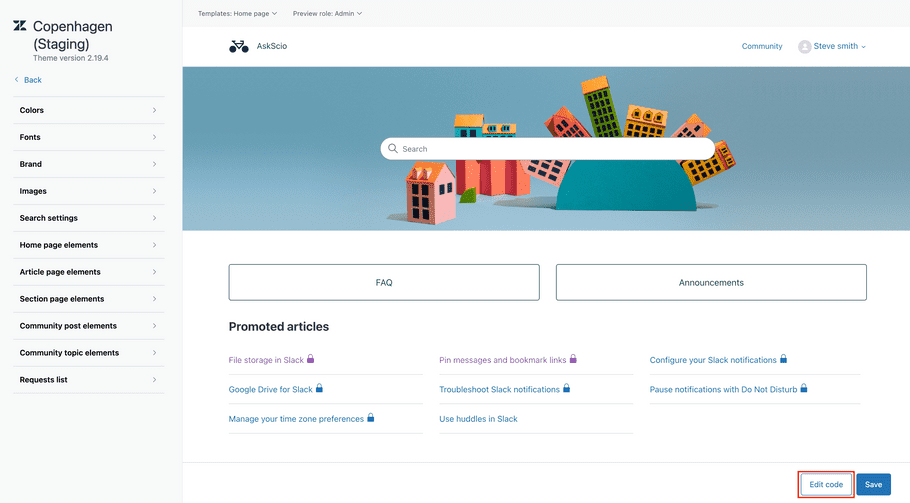
- From the lefthand side panel open script.js and add the following code at the top level and click Save.
const gleanScript = document.createElement("script"); gleanScript.src = "https://{YOUR_GLEAN_DOMAIN}/browser-api/embedded-search-latest.min.js"; gleanScript.defer = true; gleanScript.addEventListener("load", function () { EmbeddedSearch.attach(document.querySelector("input[type=search]")); }); document.head.append(gleanScript); - Click on Preview in the lefthand side panel to preview and verify your changes.
- Once verified, you can apply these changes to your live theme and Publish the same.
Autocomplete and Search results page
Import Javascript files for Glean search
- Click Customize design (the "eye" icon) in the left nav.
- In the Live theme section, click the Customize link on your theme.
Important
If your help center is already live on your site, we recommend making a copy of the live theme to test out the integration. Next to your live theme, select the three vertical dots menu and click on Copy.
- We'll need to edit the theme code to replace Zendesk Search box and Search results with with Glean search. To access this, click on Edit Code.
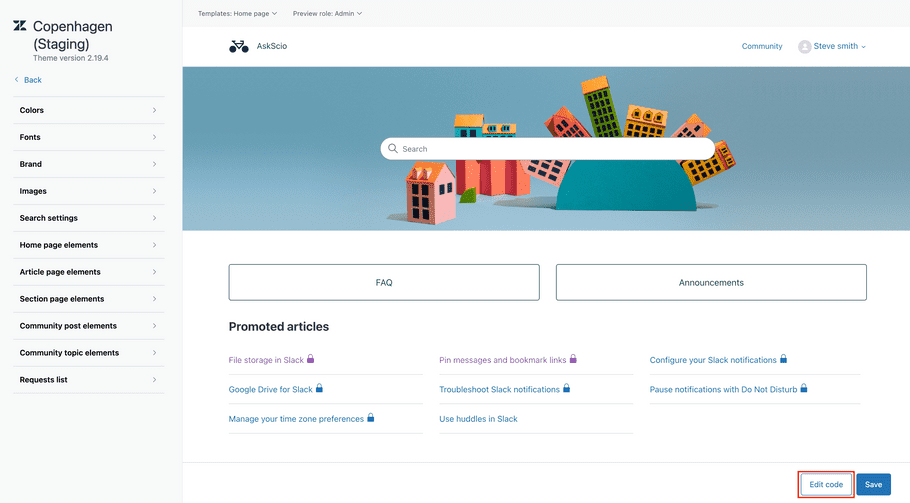
- Navigate to document_header.hbs. From the lefthand side panel, click on
document_header.hbs. - Include the JS library in
document_header.hbsas a script tag. Note: {YOUR_GLEAN_DOMAIN} is where your company accesses Glean, such as app.glean.com.<script defer src="https://{YOUR_GLEAN_DOMAIN}/browser-api/glean-for-zendesk-guide-latest.min.js"></script>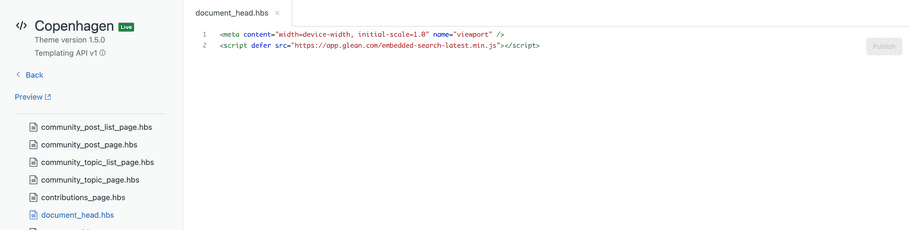
Replace existing search UI with Glean search
Most Zendesk themes have a search box added to each page. We'll go over the steps to edit these individually and replace the {{search}} component with Glean search UI.
- Navigate to home_page.hbs - From the lefthand side panel, click on
home_page.hbs. - In
home_page.hbs, comment out the existing code for {{search}} and add the following in its place. Finally, click Save.<div class="glean-search-box" style="width: 100%; height: 60px; max-width: 600px; margin:auto; position: relative;" > </div>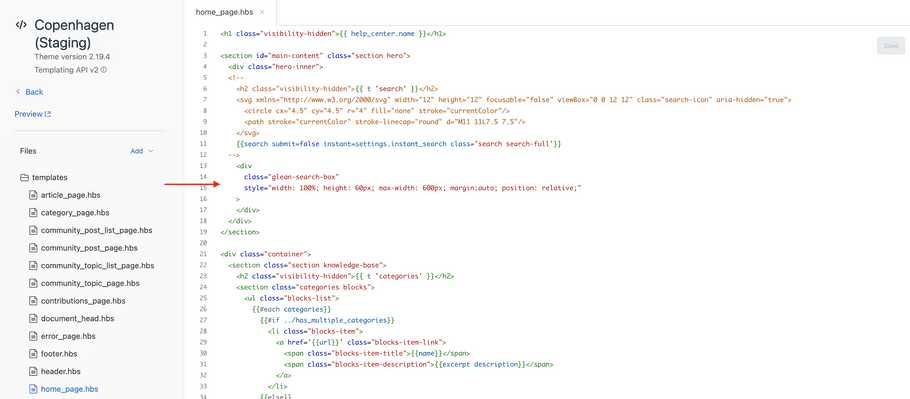
- Navigate to search_results.hbs - From the lefthand side panel, click on
search_results.hbs. - In
search_results.hbscomment out all existing code and add the following in its place. Finally, click Save.<div class="glean-search-results" style="width: 100%; margin:auto; position: relative;"></div>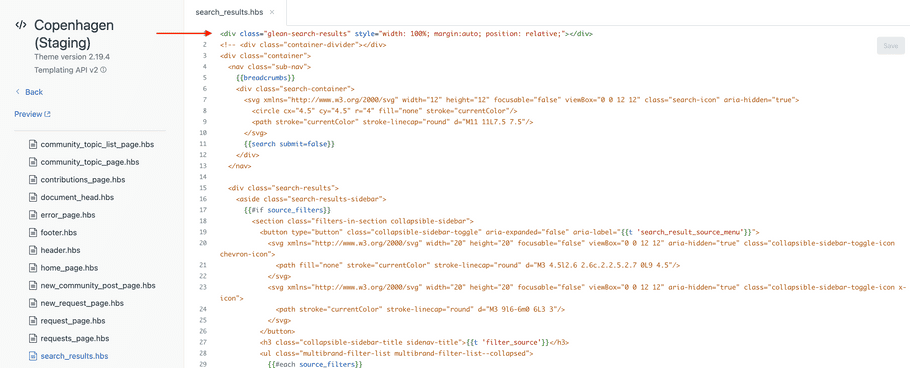
- Recipe - Compact search box: Most pages would have a compact search in the header as well. We can replace these individually with a compact variant. We'll go over an example next.
- Navigate to article_page.hbs from the lefthand side panel.
- In
article_page.hbs, comment out the existing search code and add the following in its place.<div class="glean-search-box--compact" style="width: 100%; height: 42px; max-width: 600px; margin:auto; position: relative;" > </div>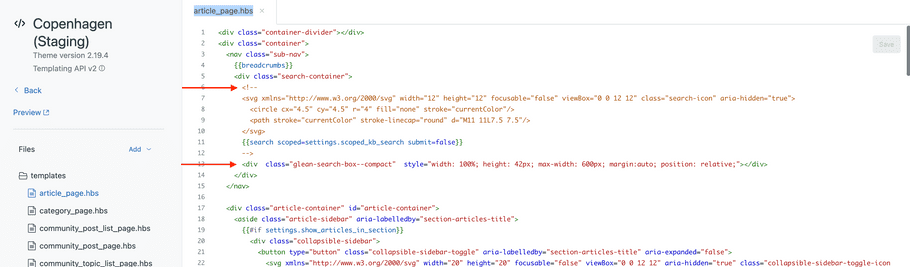
- Navigate to script.js from the lefthand side panel.
- In
script.js, add the following JS snippet at the end of the file and click Save./** Setup Glean search **/ function initializeGleanSearch () { // Note: This should match the backend URL for your Glean setup const backend = '<CHANGEME>' // See available customizations here: https://app.glean.com/meta/browser_api/interfaces/SearchBoxCustomizations.html const customizations = { boxShadow: 'none', borderRadius: 8, placeholderText: 'Search...', // Change me to a placeholder of your choice } // Initialize GleanForZendesk GleanForZendeskGuide.init({ // This should match the search page used by your theme -- this usually matches /hc/search searchUrl: '/hc/search', // If your Glean setup supports guest users, mark this as true. // Note: If your Glean setup is internal users only, this option will be ignored. anonymous: false, backend, }).then((instance) => { // Attach hero search box instance.renderSearchBox('.glean-search-box', { searchBoxCustomizations: Object.assign({}, customizations, { fontSize: 20, // Additional customizations can be added here }), backend, }) // Attach compact search box instance.renderSearchBox('.glean-search-box--compact', { searchBoxCustomizations: Object.assign({}, customizations, { fontSize: 16, // Additional customizations can be added here }), backend, }) // Attach search results instance.renderSearchResults('.glean-search-results', { backend, showInlineSearchBox: true }) }) } if (document.readyState === 'loading') { document.addEventListener('DOMContentLoaded', initializeGleanSearch) } else { initializeGleanSearch() } - Click on Preview in the lefthand side panel to preview and verify your changes.
- Once verified, you can apply these changes to your live theme and Publish the same.